WHY DID MY ALARMS STOP WORKING?
In most cases, this is due to 2 root causes:
- A third-party app is interfering with your alarms. Usually, these are apps labeled as cleaners/optimizers/boosters such as CCleaner, Clean Master, Greenify, DU Booster, etc. Please make sure to remove/disable these kinds of apps or add Classical Alarm App to their exceptions rules (if they have one).
-
Some Android devices come with battery-saving features that may suspend/kill some apps or disable
their background tasks (alarms) in order to save battery life.
Luckily they usually include some sort of whitelist where you can add your apps to prevent this behavior.
The app will warn you about some of these battery saving options and take you to the app-whitelist.
Your best bet is to visit dontkillmyapp.com which has a very detailed, up to date and well-organized guide on how to solve these kinds of battery-saving problems.
THERE IS NO SOUND / VOLUME IS REALLY LOW!
Here are a couple of things that you can try:
- If you have downloaded the song that you are using for the alarm, try deleting it and downloading it again.
- Turn the app's fade-in seconds setting to zero. This will make sure that the music stays at the specified volume at all times.
-
Make sure the volume slider from the Settings screen is maxed out:
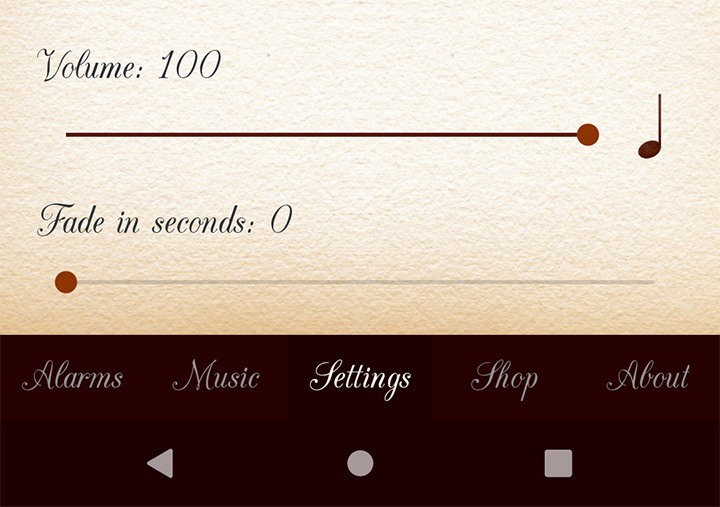
-
There is also the device's volume that affects all alarm apps.
There are usually 4 device-sound channels: media, call, ring, and alarms.
Each has their own volume level, but the app uses the alarms audio channel for alarms.
Make sure the alarms channel volume slider is maxed out:
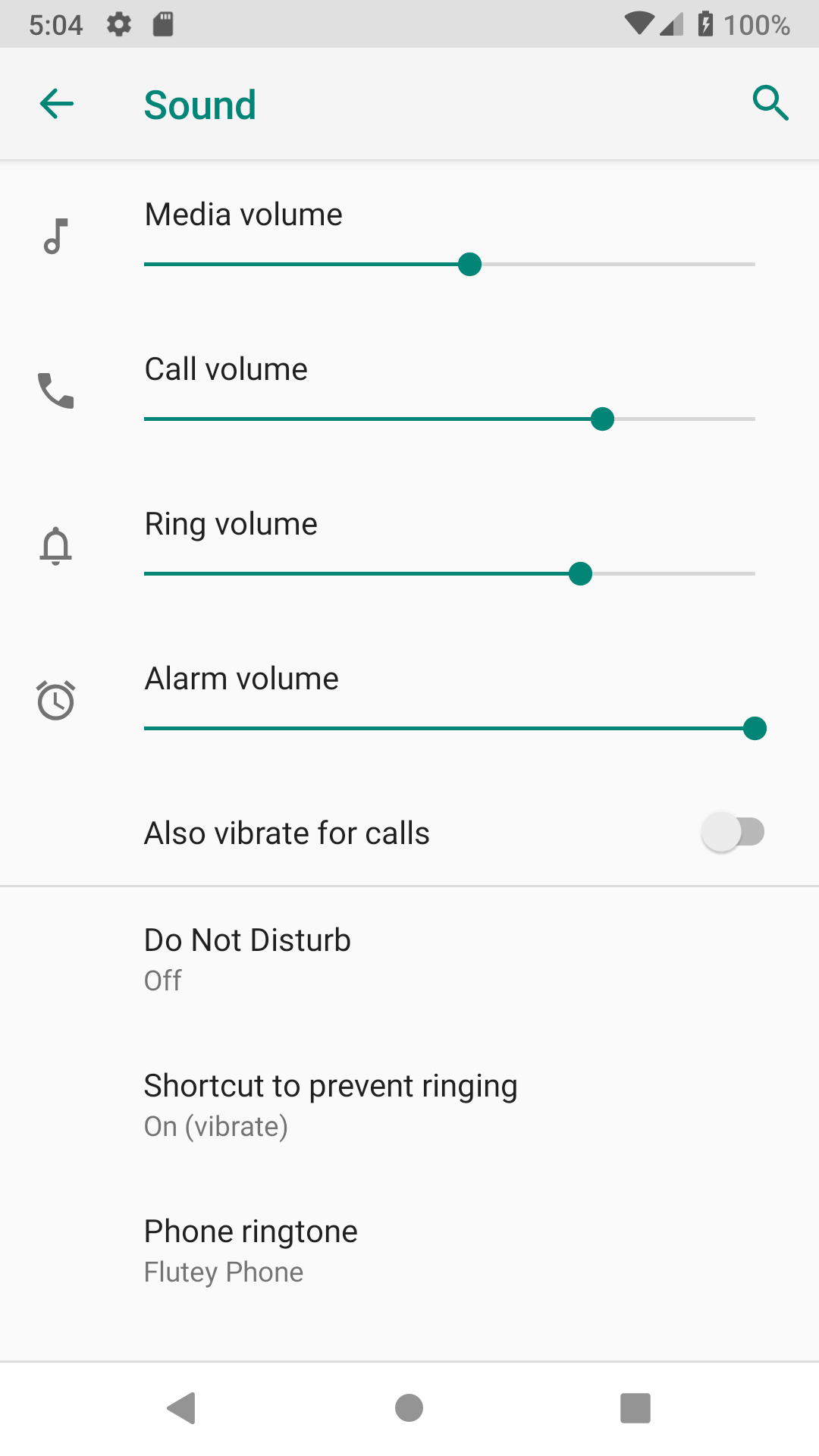
-
Try a different song.
Maybe the particular song you chose has a playback problem in your device and that is causing troubles.
IS THE MUSIC FREE?
All music available on the app is 100% free of charge.
Most of the musical pieces of the app are under a Creative Commons license so they are
completely free to use for your alarms, download, stream, or just for listening.
The only time you will need to pay for anything in this app is with the items available on the Shop screen.
DO THE ALARMS KEEP WORKING EVEN WHEN THE PHONE IS TURNED OFF?
No, the Android system does not allow any app to programmatically turn on the phone. This means that your device must be turned on in order for the alarms to go off.
HOW CAN I CREATE AN ALARM?
Simply press the button with a big '+' sign on the bottom center of the Alarms screen and a pop-up menu will appear.
From there you can choose your alarm type:
-
Time alarms:
Your regular alarm that will go off just once (next time that the set hour and minute are reached in the future).
You can also enable repetition for any given day of the week (see this question). Good for waking up every morning, daily reminders, etc. - Date alarms: Like time alarms, but will go off only once at the specific time and date that was selected (no repetition). Good for remembering certain events such as birthdays, anniversaries, deadlines, etc.
Once you select your alarm type, just choose the desired date/time when you want the alarm to go off.
The following video shows you how to create both types of alarm
WHERE DO I CHOOSE THE ALARM'S MUSIC?
Once you have created an alarm you just tap on it in order to select it. You will notice that it expands and centers itself on the screen while also showing a new "settings" button, which when pressed will open the alarm settings menu.
Once there, tap again on the alarm song (located at the bottom of the list) and you will be taken to the music selection menu.
From there, navigate through all the composers (you can scroll the list) and select your desired song.
If you tap on any of the items, you will see the download button (the one with a "V" icon).
After it is downloaded, you can play it, or tap on the name again to select it for the alarm.
Note: You can also select music without downloading it first if you enable the 'stream alarm music' option, located in the app's general settings screen
You can check the following video for further reference:
There is also a shortcut to the music selection screen, by tapping on the alarm's song name, as shown below:
WHY DID AN ALARM GO OFF EVEN IF I HAVE NO ACTIVE ALARMS?
Please make sure that your alarms are indeed disabled.
The pentagram beneath each of the alarms should be colored gray (instead of dark brown).
In some rare cases, some alarms could still be scheduled in the system even after the alarm has been deleted.
If you have already deleted all your alarms and you still are facing this issue, uninstalling and re-installing
the app will solve it (note: you will need to re-download the songs and re-configure the settings).
HOW DO I DELETE AN ALARM?
First, tap on the desired alarm in order to select it. It should expand and show a "settings" button at the bottom center. If you press that button you will be taken to the alarm setting's menu. From there you will see that at the bottom center there is a text button with the text "delete alarm". Pressing that button will delete the alarm.
You can check the following video for further reference:
HOW DO I RESTORE PURCHASES IF I SWITCH PHONES?
All purchased items are linked to the Google account used to purchase them. As long as you were logged in to the Google Play Store with that same Google account when you downloaded the app again, then the purchases should be available to restore.
To restore the purchases, go to the Shop screen and then tap on the Restore purchases text button, located just below the Shop title.
Note: you might need to wait a couple of hours and restart your device in order for these changes to take effect.
HOW DO I CREATE A PLAYLIST?
You can create playlists from the music selection menu (or the music screen), by pressing the button with a music note and a '+'.
A pop-up menu will appear where you need to enter the playlist name.
If you wish to create a 'radio playlist' you will need to enable the 'Is radio playlist?' option.
Radio playlists can only contain radio stations, while regular playlists can only contain musical pieces.
Finally, press the 'create' button to add your playlist.
Note: You can only have 2 playlists by default. If you wish to create more playlists, please purchase the playlist upgrade on the app's shop.
Creating a regular playlist:
Creating a radio playlist:
HOW TO ENABLE OR DISABLE AN ALARM?
To enable or disable an alarm, first select it, then press the settings button and on the menu tap on the 'Enabled' text button.
There is also a shortcut by pressing the treble clef button of the alarm.
When the alarm is enabled, all text and images will be colored dark brown, and when it's disabled it will be colored gray.
Both options are shown in the following video:
HOW DO I SET MY ALARM TO GO OFF EVERY DAY AT THE SAME TIME?
You will need to create an alarm of the "time" type.
"Time" type alarms are alarms which can be set to go off just once (next time that the set hour and minute are reached in the future),
or if you tap above any of the weekdays, it will enable repetition for that day of the week.
So for example, let's say you create an alarm and want it to repeat on Mondays and Wednesdays.
Just select the alarm and tap within the musical staff, above the text that says "mon" and "wed".
You will notice that musical notes appear above each selected day.
As long as the alarm remains enabled (dark brown colored text and images) that alarm will repeat every Monday and Wednesday.
The following video shows how to enable repetition from Monday to Friday for the selected alarm:
I HAVE A MUSIC REQUEST, CAN YOU ADD IT?
Please send us your song requests via the contact form in the “About” screen of the app. We will try to include them in future releases.
I DON'T LIKE THE ADS I'M SEEING, WHAT CAN I DO?
Ads in the app are served by Admob which is owned by Google. So we don't directly choose which ads are shown, but Google does. You can try adjusting your Google ads settings as described here
If you prefer an ad-free experience altogether, there is an Ads Removal upgrade available on the shop screen.

